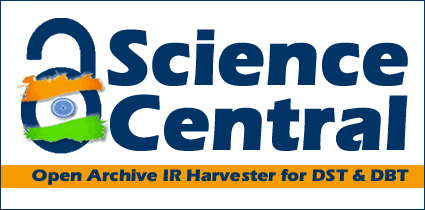- Browsing
- Searching
- Text Search Fields
- Lists of Values
- Yes/No Fields
- Registering
- Depositing Records
- Your User Record
- Your Workspace
- Depositing Process
- Deposit Type
- Succession/Commentary
- Bibliographic Information
- Subject Categories
- Document File Upload
Browsing
Browsing is a good way to access documents if you don't have a specific idea of what you're looking for. There are two ways to browse the repository, by subject and by year.
To browse the repository either select Browse from the front page or from the navigation bar at the top of the screen. Then choose which property you wish to browse by eg. "subject".
You will be presented with a list of possible values, select one of these, and you will be given a list of references to documents in the repository (if any) which match this value. To access a paper, simply click on its reference in the display.
On the abstract page, you should be able to see what subjects are pertinent to the current document. Clicking on one of those subjects will take you back to the relevant browse by subject view.
Searching
The repository offers two levels of searching, simple and advanced. They are similar, but the advanced form lets you perform a finer-grained search using more fields. Access the simple search using the Search the Repository link on the front page, or using the navigation bar at the top of the screen. To perform an advanced search, use the advanced search link at the top of the simple search page.
Text Search Fields
These are used to search fields like abstract or author. These are the fields where there is a text entry area, and a popup menu just to the right of it. Type your search terms into the box. You can decide how the system will use your search terms by selecting one of the options from the popup menu just to the right of the input box.
Match all, in any order.
In the example shown, the system will search for records in which any of the title, abstract or keywords fields contain both the word ``patient'' and ``care''.
Match any.
In the example shown, the system will search for any record with either the term ``patient'' or ``care,'' in any of the title, abstract or keywords fields.
Match as a phrase.
In this case, the system will search for your terms appearing exactly as you type them. In the example, the system will return any record with the phrase ``patient care'' appearing in the title, abstract or keywords.
Lists of Values
With these you can select one or more values from a list of values for the system to search for. If no value in the list is selected, the system will ignore this field (i.e. it will retrieve records with any value of this field.)
In cases where each individual record may have more than one value attached to the list, you can also change search behaviour by selecting ``Any of these'' or ``All of these'' from the popup menu on the right of the list.
Any of these.
If this is selected, any record which has any of the values you select will be retrieved.
All of these.
If you select this option, a record must have all the values you choose associated with it to be retrieved.
Years
When you're searching a year field, you can specify a single year or range of years that you're interested in:
- 1999
- retrieves only records where the year is `1999';
- 1987-1990
- retrieves records with years between 1987 and 1990 inclusive;
- 1995-
- retrieves records with years of 1995 or later;
- -1998
- retrieves records with years up to and including 1998.
Yes/No Fields
Some fields can have the value yes or no, for example the ``Refereed'' field. In this case, the search field lets you specify whether you want retrieved records to have the value yes or no for this field, or whether you have no preference, in which case the field isn't used to find records.
Registering
Certain services require you to register with the system so that it can identify you, such as the document depositing services. When you register with the system, you can register a username, email address and password which must be confirmed. The system will email you a confirmation URL to visit to enable the password.
Before you can start uploading items, you need to fill out some personal details into a form (http://ciab.sciencecentral.in/cgi/users/record), the registration e-mail will contain instruction on how to do this. This same form is used to change user details once registered.
Depositing Records
The first thing you'll need to do, after registering, is fill out your user record using the form at http://ciab.sciencecentral.in/cgi/users/record. When you click on ``Deposit Papers,'' you'll see an option saying ``View/change your user record'': Select this option. The user record form is described below.
Once you've correctly filled out your user record, the ``Deposit Papers'' page will show a number of options and any any items you are working on or have submitted but are not yet approved by an editor. The options are described below. Note that the options and information that appear may vary slightly, depending on whether you are in the process of depositing any papers and whether you have any papers pending entry into the main repository.
Your User Record
Your user record is used to hold contact information about you. Some of this information will be associated with eprints you upload; some of it is purely for internal repository use. General information like your name, URL, address and e-mail address are public, so it's inadvisable to put down a home address. (Usually a postal address isn't required.) Information about your operating system is purely to help the repository administrators help you if you encouter problems.
Enter the relevant information in the form. Those boxes where the field name (on the left of the box) has an asterisk are required fields that you must fill out before you can deposit papers in to the repository.
Note that you cannot change your e-mail address here. This is deliberate; if you inadvertently enter an incorrect e-mail address, the site will have no way of contacting you. Instructions for changing your e-mail address can be found on the ``Registered Users Area''.
Rather than clicking in each box before you enter something into it, you may find that your browser will let you use the tab key to move the cursor between the boxes. In this way you can enter the information much more quickly.
When you've entered the relevant information, click on the ``Update Record'' button at the bottom of the form. If the form is filled out correctly, you'll be taken back to the ``Deposit Papers'' page. If there's a problem with the form, the form will be presented to you again with a description of what's wrong. Correct the error and click on ``Update Record'' again.
Your Workspace
If you start uploading a paper, you can decide that you wish to wait until later before completing the upload, and you can start on another paper. Papers that you are in the process of uploading are in your workspace.
If your workspace is empty, which will be the case when you first visit the page, you will see a button ``Click here to start uploading a document.'' This button will add a fresh, empty record to your workspace and allow you to start editing it.
If there are papers in your workspace, you will see a list of those papers with some option buttons. The title of each paper you are uploading will be shown in the list, or its ID if you haven't yet given it a title. The option buttons are described below:
Delete
If you select a paper and click on this button, that paper will be removed from your workspace and discarded completely. You will be asked for confirmation first, so don't worry about accidentally clicking on it. Clones of any paper you delete are unaffected.
Edit
If you select a paper in your workspace and click this button, you will be able to carry on depositing that paper.
Deposit
If you're satisfied that you've completed uploading the paper and associated information as you had intended, then you can select the paper and click on this button to deposit the paper in the repository. Note that if there are problems with the paper (for instance, if a document file upload hasn't worked, or the associated bibliographic information is invalid), you will be told what is wrong, and you won't be able to deposit the paper until those problems are fixed.
The depositing process is described in a following section.
New
This button creates a fresh record and starts the depositing process.
Clone
This button makes a clone of the paper you have selected from the list. This is useful if you are depositing a number of papers with similar information. You can fill out the common information, clone that paper, and then edit the clones so you aren't entering the same information twice.
The Depositing Process
The depositing process is divided into a number of stages. You can move between these stages by using the ``Back'' and ``Next'' buttons at the bottom of each screen. This should be familiar to those accustomed to using the ``wizard'' style of interface popular on many modern operating systems.
Don't worry about losing information you've entered when you press the ``Back'' button on a form: The system will store everything you've entered when you press it. However, you should not use your browser's ``back'' button when you are depositing papers.
Each stage of the process is described in the following sections.
Deposit Type
In this screen, you should select the one option on the list that best described your paper, for example ``conference paper'' or ``journal paper (paginated).'' The option you choose here will affect what bibliographic information about your deposit the system will collect in later stages.
Then click on the ``Next'' button.
Succession/Commentary
The repository can link together different versions of the same paper, as well as commentaries and responses to commentaries. These enable a reader to move easily around those versions, commentaries and responses.
If the paper you are depositing is a later version of a paper you previously deposited in the repository, enter its ID code into the ``Later Version Of'' box. If you used the ``Clone'' option on the ``Review Documents'' page, then this box will have already been filled out for you, but can be overwritten.
To find the ID of a document, use the repository's Search feature to find the repository. You may wish to have a second browser window opened in which to perform this search, so that you can copy and paste the ID code across to this form.
If you are depositing a commentary on a paper in the repository, enter its ID code in the ``Commentary On'' box. If you are responding to a commentary, enter the ID code of the commentary you are responding to in this box.
You can make sure that you've entered the correct ID codes by clicking on the ``Verify IDs'' button at the bottom of the page. The system will then show you what papers the ID codes pertain to, so you can make sure you've entered the right codes. Note that the system will not let you proceed with the deposit if either ID code you enter is invalid.
You can of course leave either box empty if your paper is not a later version of another, a commentary or a response. Click on the ``Next'' button when you're sure the information you've entered is correct.
Note that you cannot deposit a later version of a paper that has been submitted by someone else.
Bibliographic Information
Next you will be asked to enter bibliographic information about your paper. The exact details that are required will vary depending on the deposit type you selected in the first stage.
Above each input field will be a short explanation of what should be put in the field. To the left of each input field is the field name. If the field name has an asterisk, the field must be filled out before the paper can be deposited; other fields are optional.
The following are the types of input field you may see:
Text boxes.
Fairly straightforward. Just type the relevant information in, or copy and paste direct from your document.
Popup menus.
Just select the most appropriate option from the popup menu.
Checkboxes.
Used to indicate a yes or no value.
Lists.
Select one or more appropriate options from the list.
Page ranges.
Type the first page in the range into the box on the left, and the last page in the box on the right. If the range consists of a single page, just enter the page number into the left-hand box, and leave the right-hand box empty.
Names.
You can enter title, given name, family name and lineage. Title and lineage can be ignored if you wish. Sometimes you can enter a list of names. In these cases, you can add more boxes for names by clicking on the ``More Spaces'' button on the right. Note that empty boxes are ignored.
To remove names from a list just remove the name from the relevant boxes and leave it empty. Don't worry about leaving a blank box in the middle of the list; the system will ``bunch up'' the list.
Once you've entered the relevant information, click on the ``Next'' button. If there are any omissions from the data, the system will explain what is wrong and re-present the form so you can fix the problems.
As with user records, most browsers will allow you to use the tab key to move between the input fields, allowing you to enter the information quickly.
Subject Categories
In the subject categories stage, you should select the subject or subjects from the list that best represent the content of your paper. Please try and be as accurate as possible here, and please don't just select lots of categories if you're unsure, just pick the categories you are sure of.
If you think there's a serious omission from the subject category list, you can suggest a new category in the two boxes below the subject list. Note that you shouldn't expect the repository to necessarily agree with your suggestion; don't be offended if they don't add your suggestion. This box is there purely for you to suggest categories you really believe are serious omissions.
Once you've selected your subject categories, click on the ``Next'' button.
Document Storage Formats
This page shows you an overview of the document files you have uploaded to the repository. The table shows the list of formats you can upload on the left, and the number of files you have uploaded in that format in the middle column.
If you want to upload some files for a format, or remove some files you've already uploaded for a format, click on the relevant ``Upload/Edit'' button. When you do this, you'll be presented with the ``Document file upload'' screen described in the next section.
To remove all of the files for a format completely, click on the relevant ``Remove'' button.
Note that you must upload files for at least one of the formats shown in bold type.
The ``Other'' format allows you to upload the document in any other format you think may be useful. For example, you may wish to upload a Microsoft Word document.
When you're happy that you've uploaded all of the document files, click on the ``Finished'' button. Later, you'll have a chance to make sure that the uploads have all worked, and to come back and fix anything that's amiss.
Once you've clicked the ``finished'' button on this page, you'll be taken to the ``Deposit Verification'' page described in a later section.
Document File Upload
If there are no files uploaded in a particular format, you will be presented with an upload menu from here you can select how you'd like to upload files to the repository.
Plain files.
Choose this option if you want to upload files you have on your computer as-is. For example, if you have a PDF file on your hard disk, you would choose this option. If you have to upload more than one file using this method (for instance, an HTML file and a corresponding .gif figure image file,) then type the number of files you wish to upload into the ``Number of files to upload'' box. From an existing Web site.
If your paper is up on the Web already, this option will let you specify the URL of that paper. The repository software will copy your paper from that Web site. You should be careful with this option, though; and read the ``uploading from an existing Web site'' section below. As a ZIP archive/Compressed TAR archive.
Your paper may be stored in several separate files. This is often the case if your paper is stored in HTML format and contains figures. These two options let you use the ZIP tool (available on all operating systems) or the ``tar'' and ``compress'' tools (commonly used on UNIX systems) to collect all of those files into one compacted file. Now click on the ``Upload'' button.
If you selected ``plain files'' or are uploading a compressed file, you will be presented with a screen where you can either type in the full filename and path of the document file or compressed file into the text field, or (recommended) click on the ``Browse...'' button, and select the relevant file using the file selector1. If you're uploading more than one file, there will be a corresponding number of these fields to fill out.
If you selected ``from an existing Web site,'' enter the full URL of the first page of the actual document; don't just enter the URL of the Web site the document appears in or the URL of an index or contents page. See the section ``uploading from an existing Web site'' below.
When you've entered the filenames or URLs, click on the ``Upload'' button. You'll then be taken back to the ``Document File Upload'' screen.
At least one file needs to be shown first. In many cases (e.g. PDF, Postscript) there will only be one file; if you've uploaded many files you will need to select the one to be shown first. This should be the first file in the document that a reader should be presented with; the .html file if your document is in HTML format, or the contents page if your document is spread over several uploaded several HTML documents. Use the ``Show First'' button to tell the system which file should be shown first.
The ``Delete'' buttons on the right of the table can be used to remove individual files that you've uploaded in error. ``Delete all files'' will wipe the slate clean (for this document storage format only) so you can start again.
You can continue to upload more files as before. If you've uploaded all necessary files, click on ``Finished''. This will take you back to the ``Document Storage Format'' page.
Uploading From an Existing Web Site
When you give the repository a URL to retrieve your document from, the repository stores a copy of the file stored at that URL. If the URL is an HTML file, the repository will also copy the images associated with that HTML file, and other HTML files linked to it.
You must supply the URL of the first page of document itself: NOT the URL of the whole Web site, or the URL of any contents page listing multiple documents, index page or abstract page.
http://www.myinstitution.edu/~myhomepage/paper.html And NOT www.myinstitution.edu/~myhomepage/
In order to prevent the repository from trying to copy the whole World Wide Web by following every single link, some rules are applied when the system collects your document:
Only files reached by ``relative'' links are retrieved. For example, if the HTML contains a link to node1.html then node1.html will be copied. If the link points to http://somewebsite.edu/bar.html, then that URL will not be copied.
Only files at the same depth or deeper in the Web site file hierachy are retrieved. For example, if a link points to /index.html or ../index.html, the file will not be copied.
This method of uploading papers cannot have a guaranteed 100% success rate. However we have been using it here at Southampton for a number of months and it usually works very well.
If something does go wrong, it's normally best to select ``delete all files'' from the ``Document File Upload'' screen, and try another uploading method.
Deposit Verification
This page will display the abstract page for your document as it will appear in the repository. You should carefully check that all information has been uploaded correctly. Note that your paper will not appear in the ``available versions'' or ``commentary/response'' lists at the bottom of the page; this is normal.
You should also check that the document files have been uploaded correctly, including any associated figures and links. If you spot a mistake, you can use forms' ``back'' buttons (not the browser's ``back'' button) to cycle back through the depositing process and fix any mistakes.
If you're satisfied that everything is correct and has been uploaded correctly, and have read, understood and complied with the agreement at the bottom of the page, click on the ``Deposit'' button to deposit your paper in the repository. It will then be put in the editorial buffer.
|
IR@CIAB is powered by EPrints 3 and Maintained by CSIR-URDIP, Pune
IR@CIAB supports OAI 2.0 with a base URL https://ciab.sciencecentral.in/cgi/oai2
|